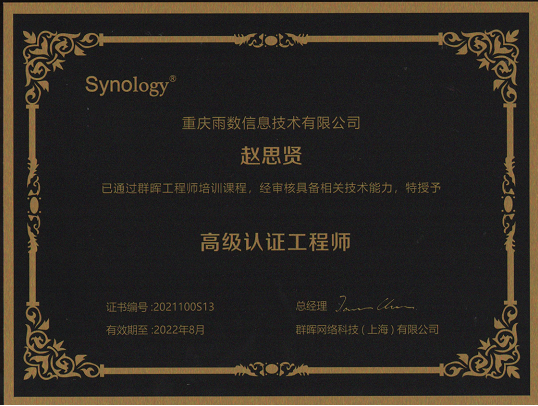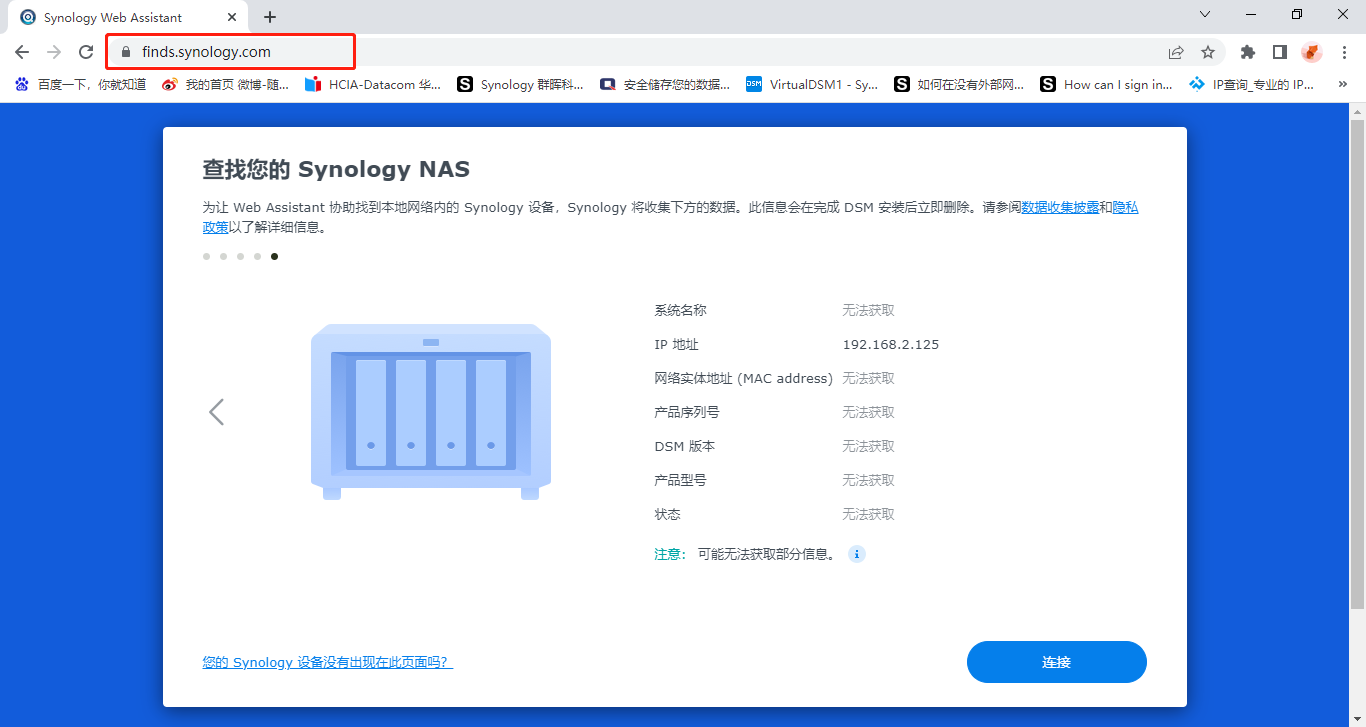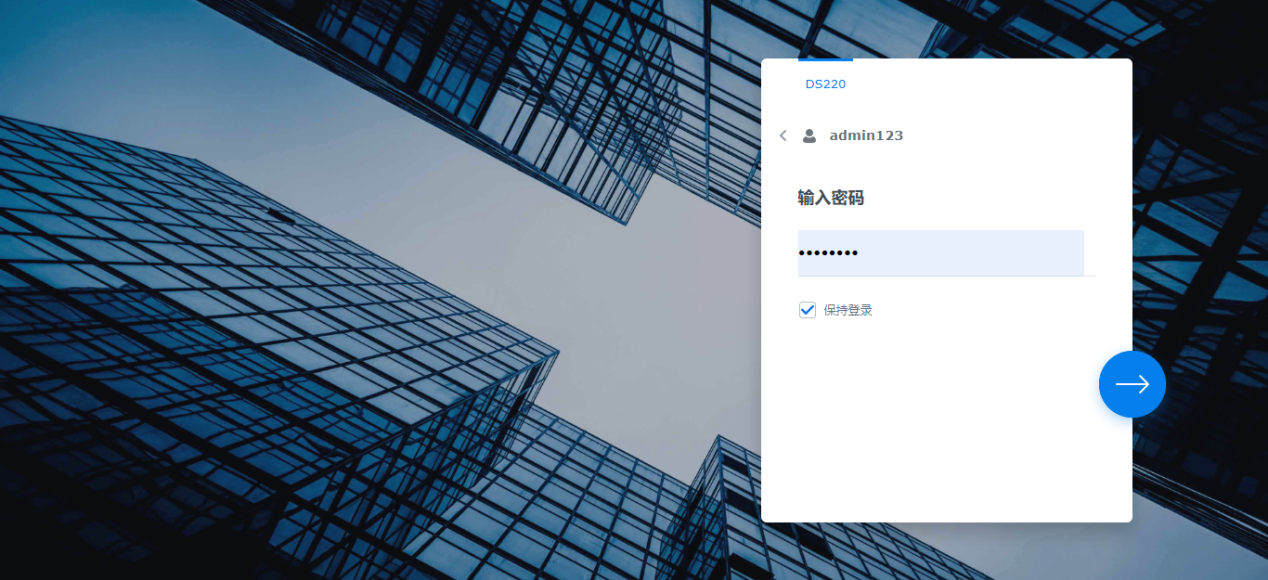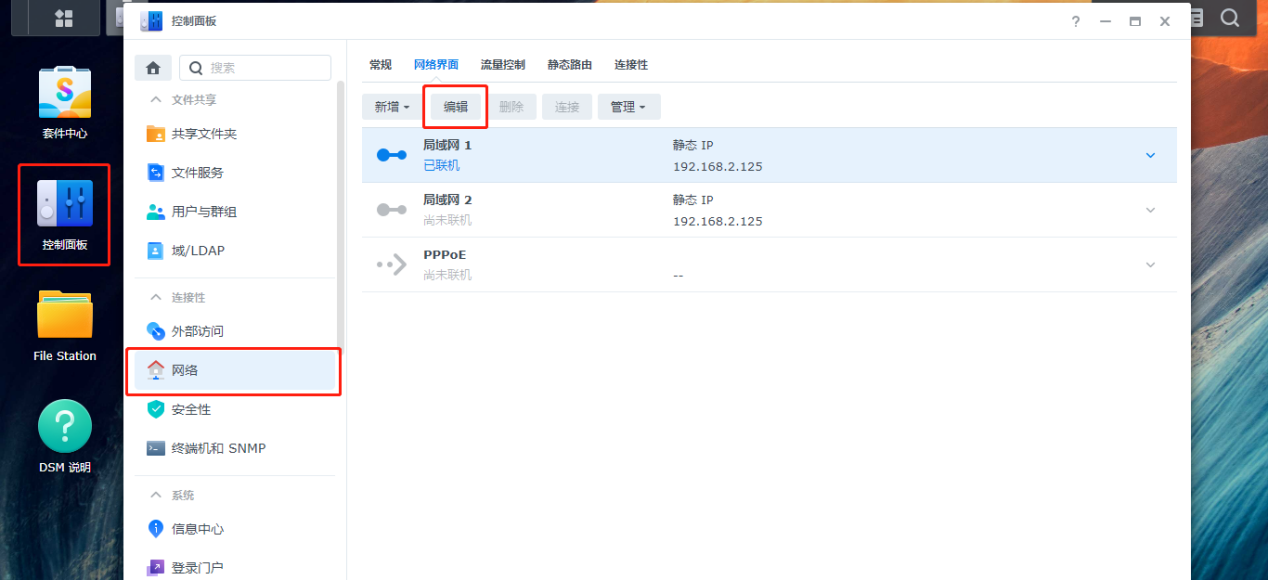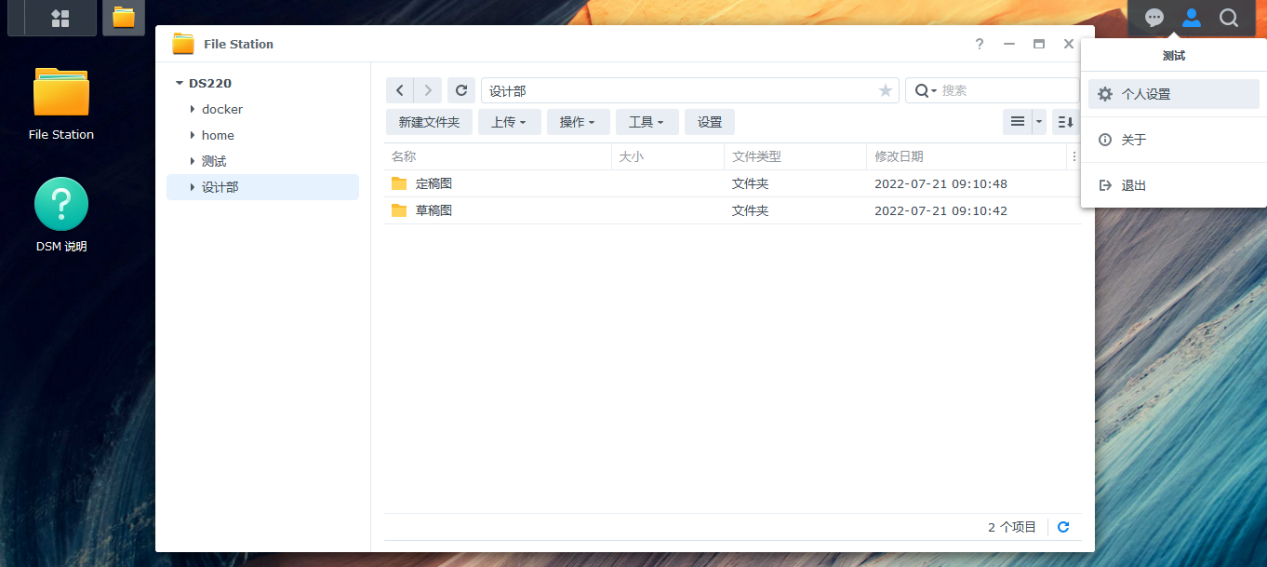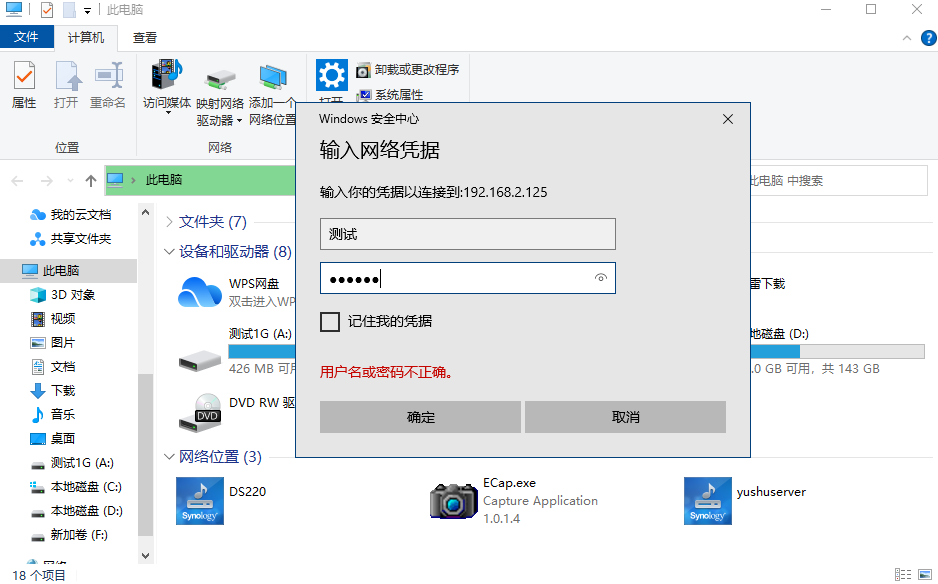【小白教程】群晖NAS入门手把手教学!(上)
作为群晖重庆地区权威企业方案经销商,拥有两名群晖认证技术工程师为客户售后保驾护航!
本次我们出一期群晖NAS入门教程
抛开最近两年国内出的像联想、极空间这样的NAS产品,小编个人更倾向于更专业的群晖、威联通、爱速特(现改名华硕)NAS。三个品牌对应三种不同的产品,拥有各自不同的NAS系统,功能各不相同。
在选择上,小编建议入手群晖NAS(小白首选),简单易上手的功能界面及操作步骤对玩家友好。
好了,开始今天的话题吧!
关于获取群晖NAS登录IP地址
咱们可以到群晖官网下载官方搜索软件,用处于同一局域网的PC端安装并打开软件进行搜索。
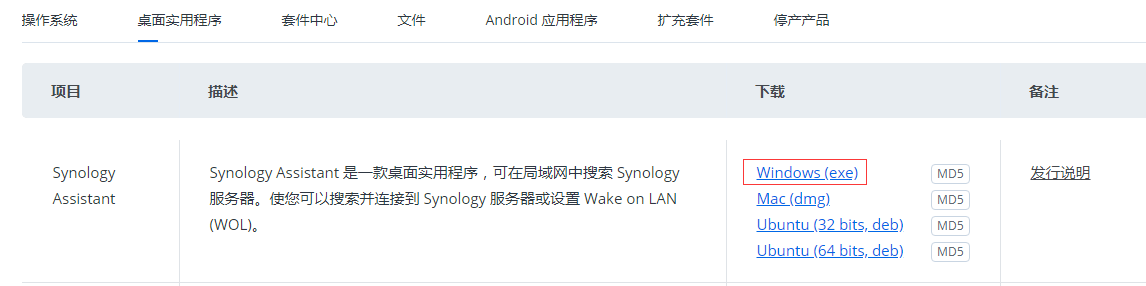
也可通过网页端搜索栏输入:find.synology.com进行搜索设备(网页端有时会因为PC电脑设置了防火墙等拦截而搜索不到服务器IP)
关于登录(此情况默认为已安装好DSM操作系统后,本期操作背景为DSM7.0系统)
通过搜索到的IP地址我们可进入登录界面,此时可用安装系统时设置的管理员账号登录即可。
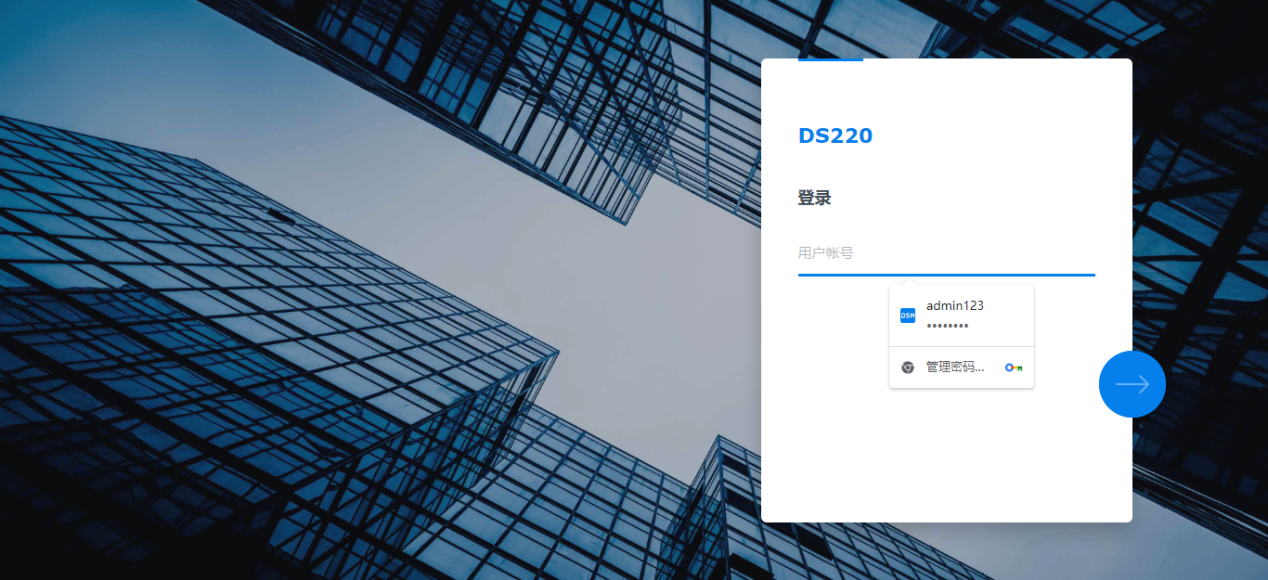
输入账号密码后,我们可以勾选上【保持登录】,在下次进入该页面时,便可免去下次登录输入账号密码的步骤。
当然为了重要数据安全,我们不建议在公用电脑上保持登录或在浏览器中记住账号密码。
新建存储空间
NAS整套系统想要使用起来,需建立在我们创建的存储空间上。这就要用上与群晖NAS适配的企业级机械硬盘了(这里我们使用的是希捷酷狼盘)
在初装系统时,我们已通过格式化已上好的硬盘完成了系统的安装。
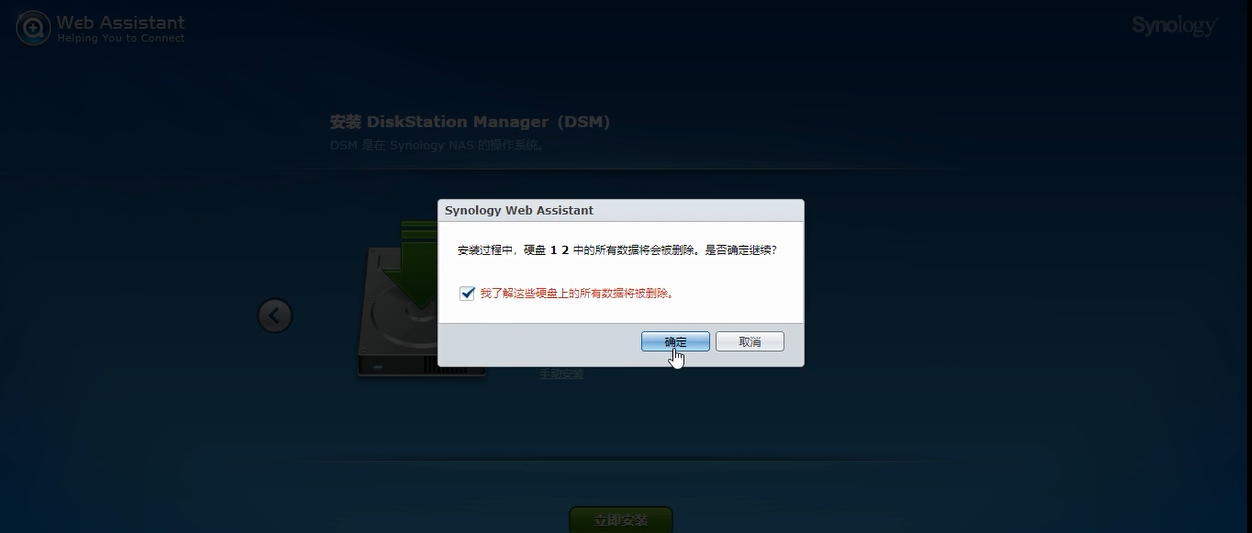
我们进入系统后第一件事就是创建可使用的存储空间。
①点击系统左上角的【菜单】

②选择【存储管理器】
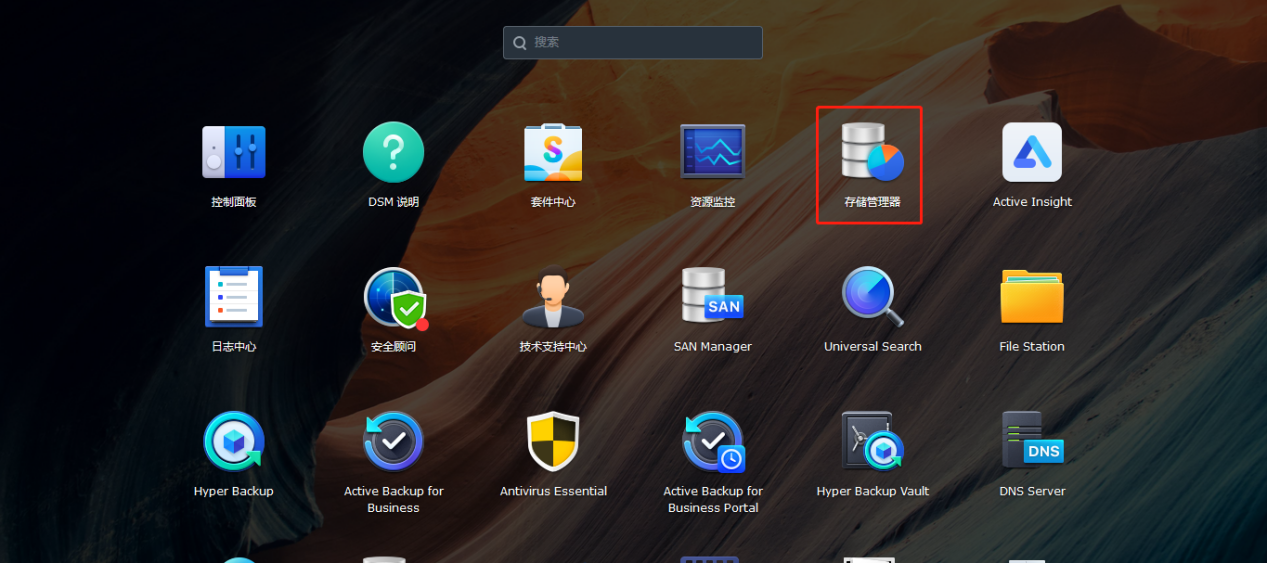
③创建新的存储池与存储空间,注意:创建存储池时需按照自身需求选择RAID阵列。
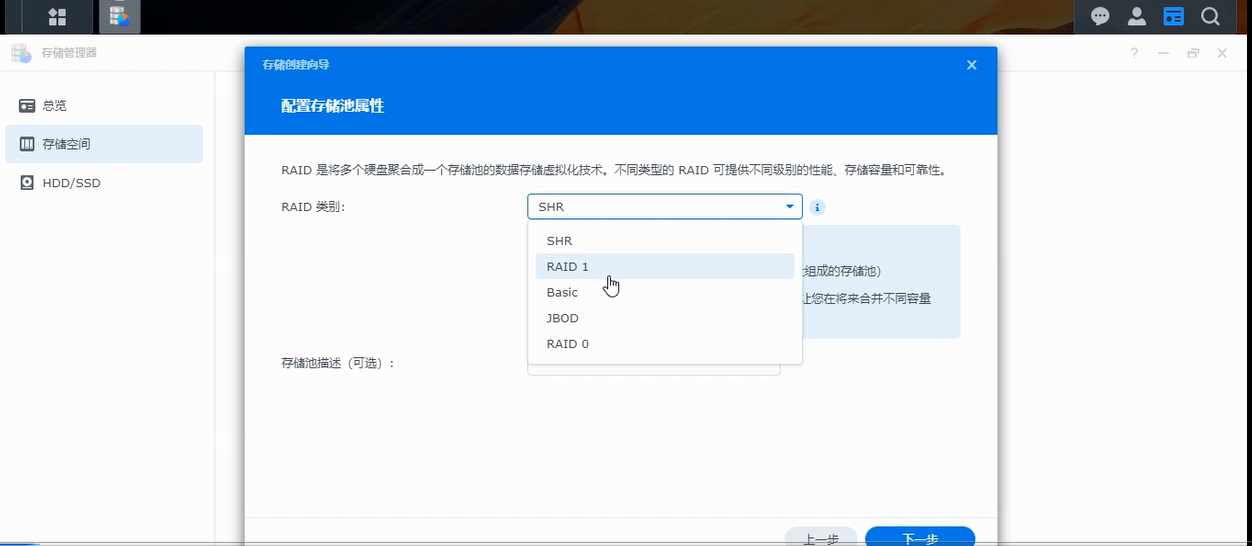
设置静态IP地址
部分客户使用了一段时间会打电话来说:哎呀,我们的NAS IP地址访问不到了,文件加载不出来了!你们快来看看!
那是因为IP地址默认为DHCP自动获取。
我们拿到NAS装好系统创建存储池空间后,第一件事就是固定IP地址。
用管理员账号进入DSM系统-点击【控制面板】-在【网络】中-选中需要固定IP地址的局域网进行【编辑】。
将【自动取得网络设置DHCP】更改为【手动设置网络配置】。
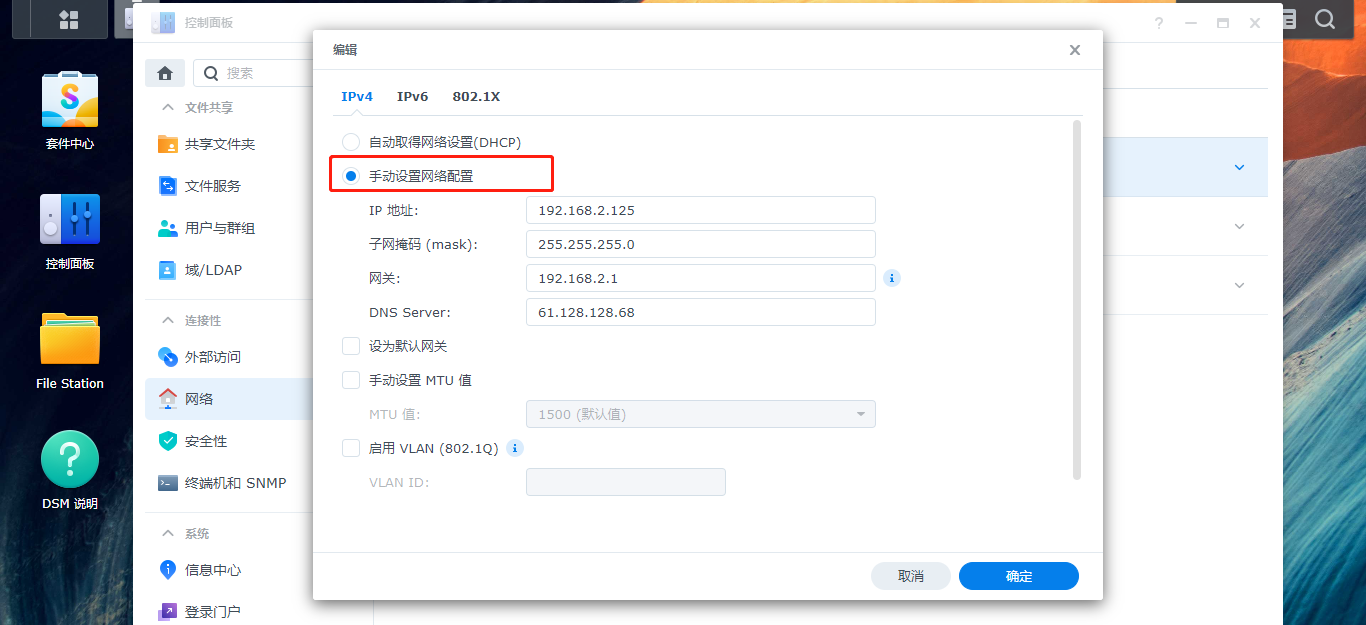
关于创建账号
使用这套系统需要人手一个账号进行文件存储查看以及权限管控。通过管理员账号可为使用者分配各自的账号。
在【控制面板】的【用户与群组】中创建新账号。
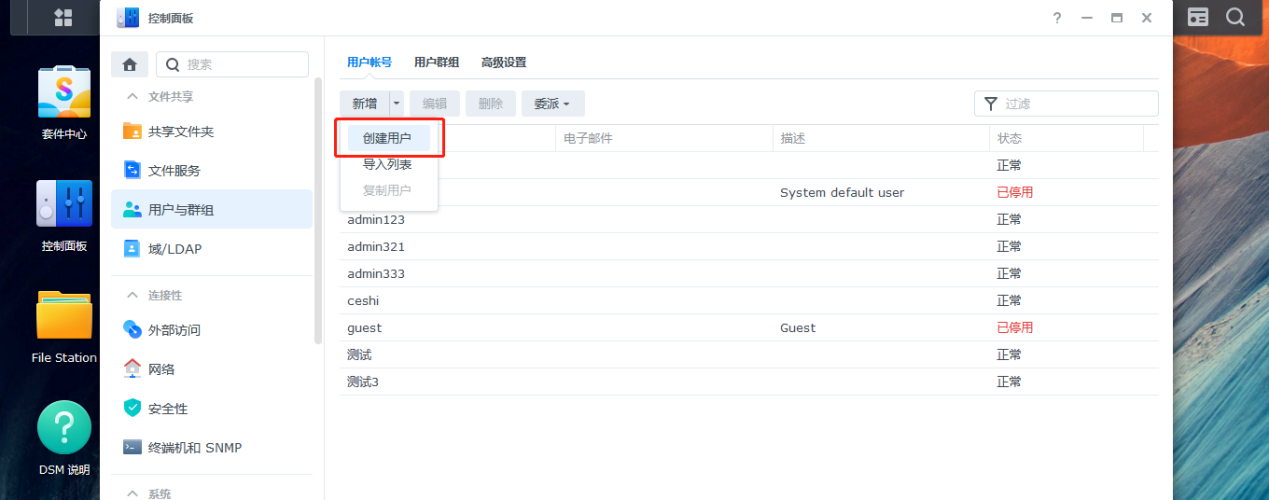
关于创建共享文件夹
群晖NAS最主要的功能就是用来做存储、共享,那么我们就需要建一个文件夹来存储我们的数据。创建好后我们就可以随意的存取备份文件啦。
①在【控制面板】中打开【共享文件夹】,新增共享文件夹。
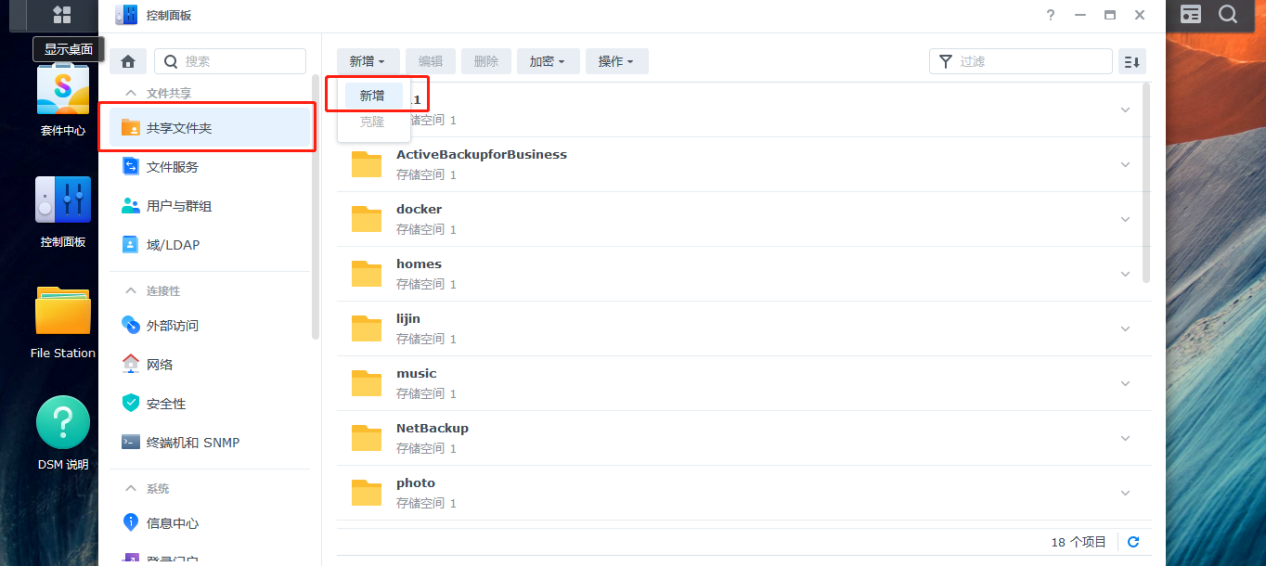
②输入创建文件夹名称,注意:需勾上【对没有权限的用户隐藏子文件夹和文件】,后续可通过设置权限来规范文件夹内容可看性。(自己家里面使用可不勾选)
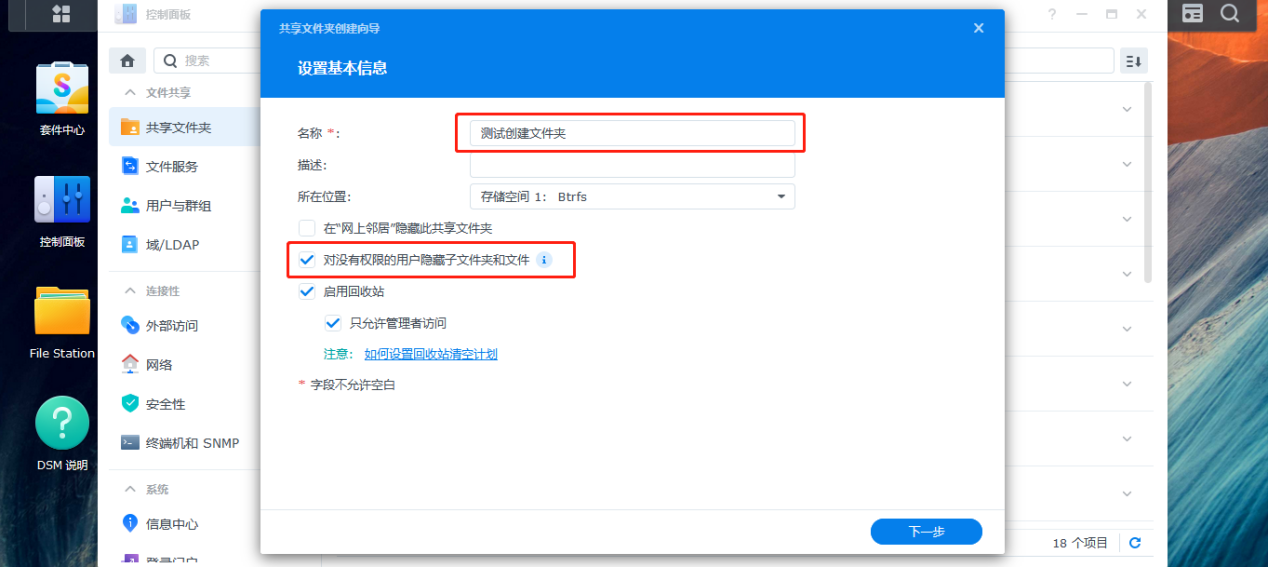
③如果没其他需求,接下来的操作直接保持默认即可,创建完成后,可对已有的用户账号进行权限设置。
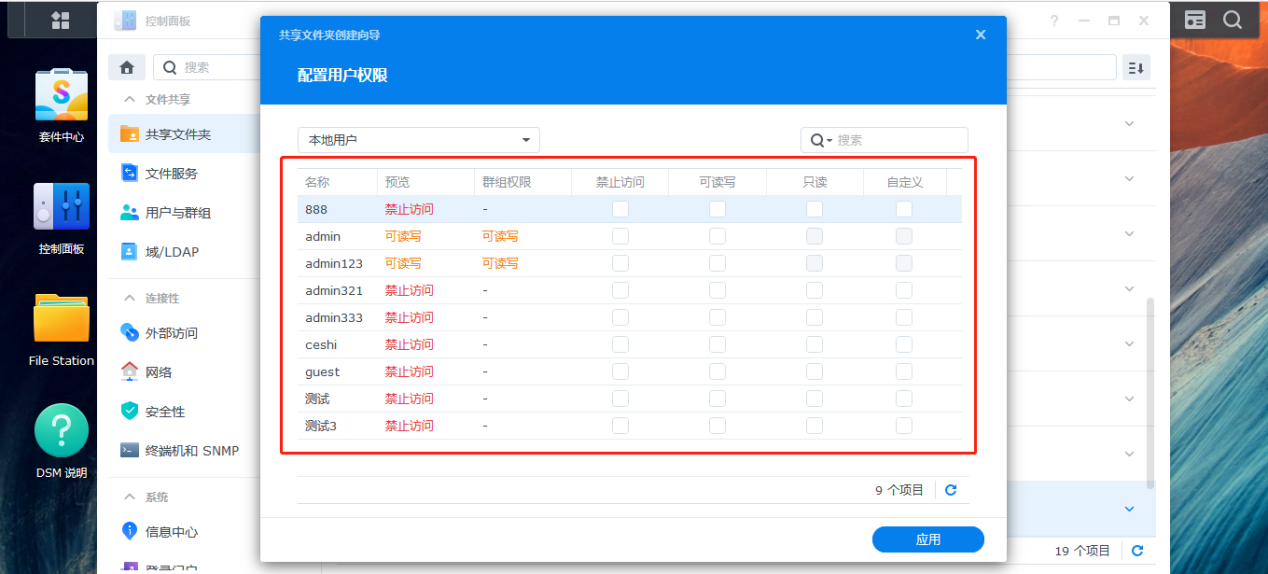
关于访问共享文件夹
继上一步骤我们已创建好可存放数据的文件夹了。
接下来我们讲一下如何去访问该文件夹?
①可通过网页端输入IP地址访问服务器后台,通过自己分配的账号密码登录,即可看到可读写权限下允许看到的文件夹内容。
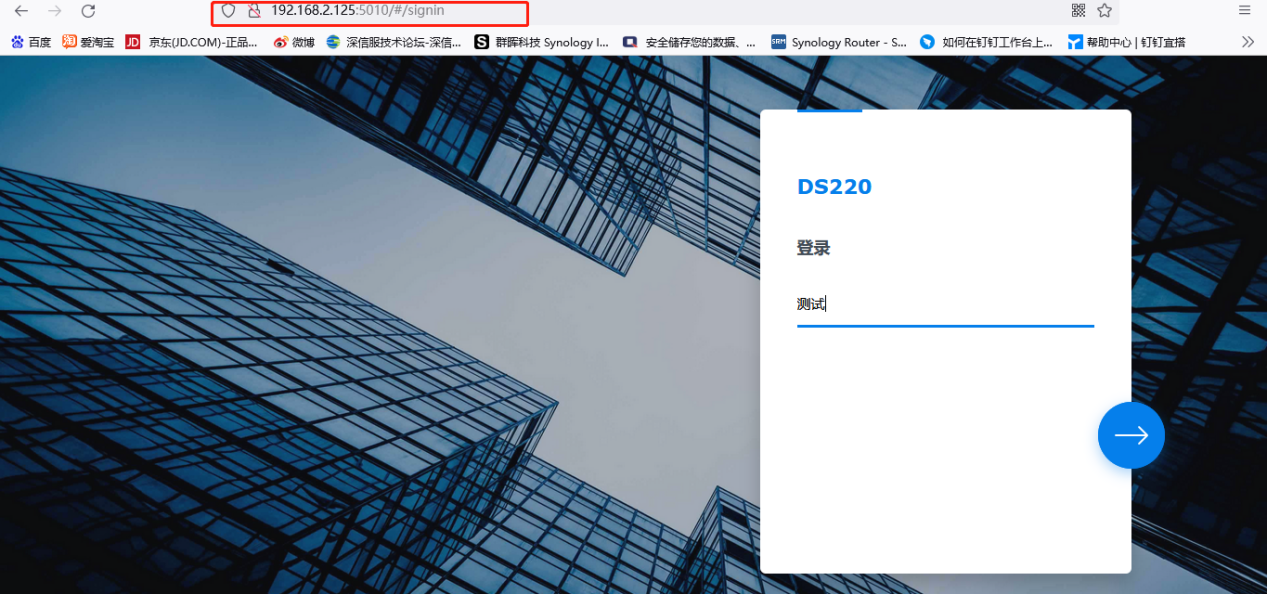
②也可通过映射网络驱动器的方式去访问文件夹内容。在【此电脑】搜索处输入反斜杠+群晖IP地址进行网络搜索。
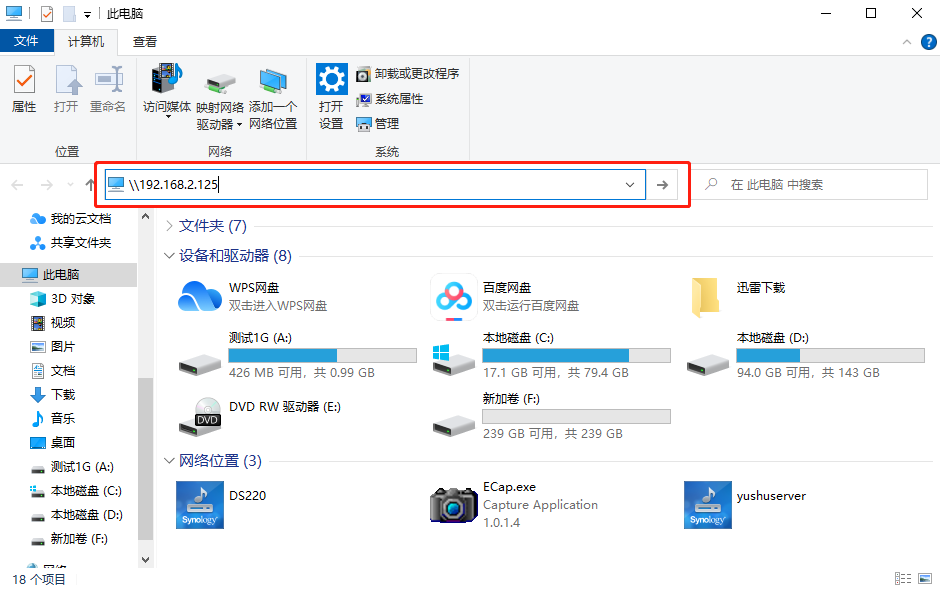
⬇此处需要输入登录群晖系统的账号及密码。
登录成功后我们就能看到群晖共享出来的文件夹了。
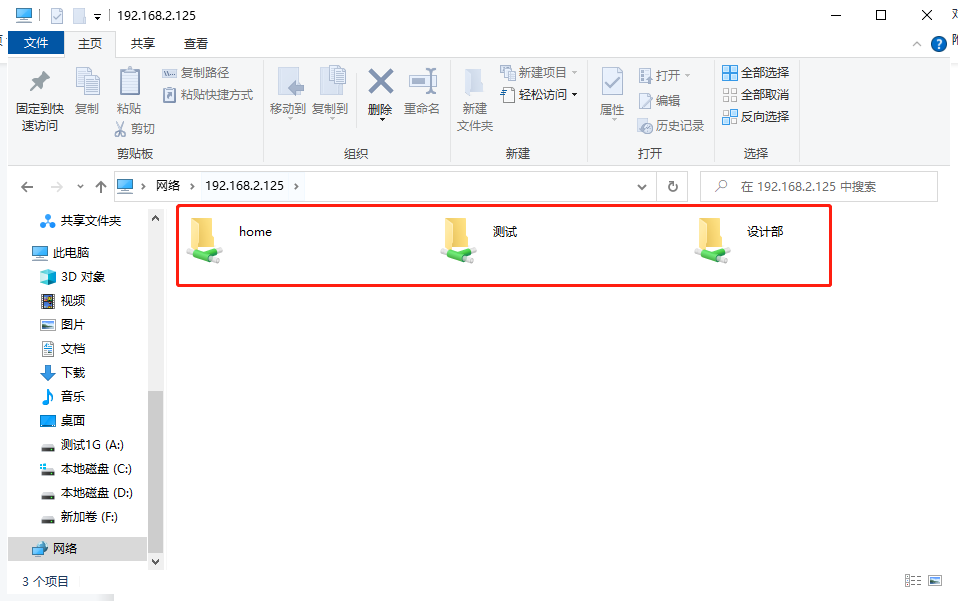
为了之后我们一打开电脑能更快的获取到我们想要的文件内容,可以选中需要映射的文件夹,【右键】选择【映射网络驱动器】,将文件夹映射到本地网络中。
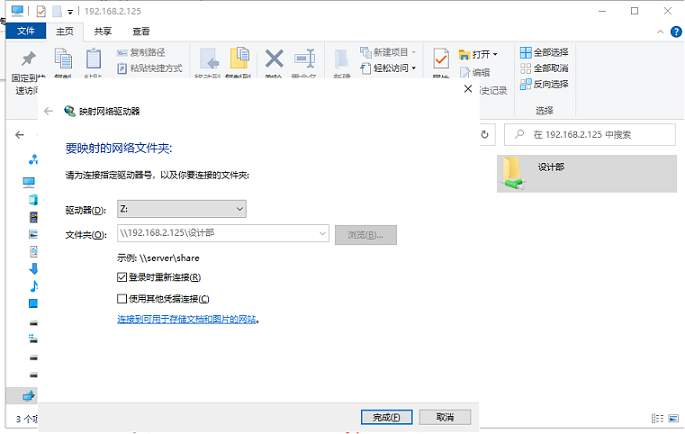
在之后我们每次打开电脑时,就可以在网络位置处直接打开文件夹获取文件,就像操作本地磁盘一样方便。
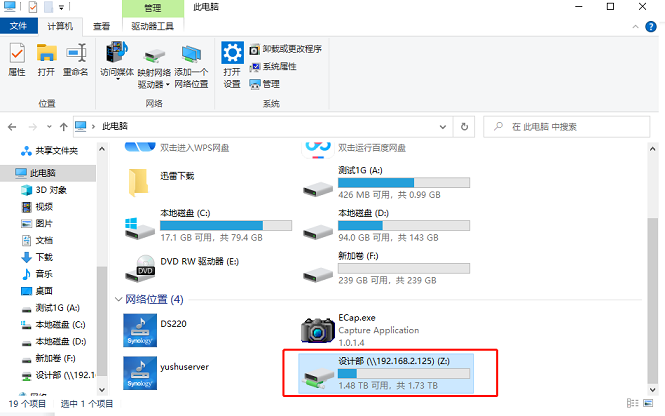
以上介绍的是群晖入门基本配置操作,如果你还想玩更多功能,请关注我们。
我们下期再见!
| 上一条: [ 喜大普奔!群晖FS2500让你效率更高效 ] |
| 后一条: [ 【小白教程】群晖NAS入门手把手教学!(下) ] |